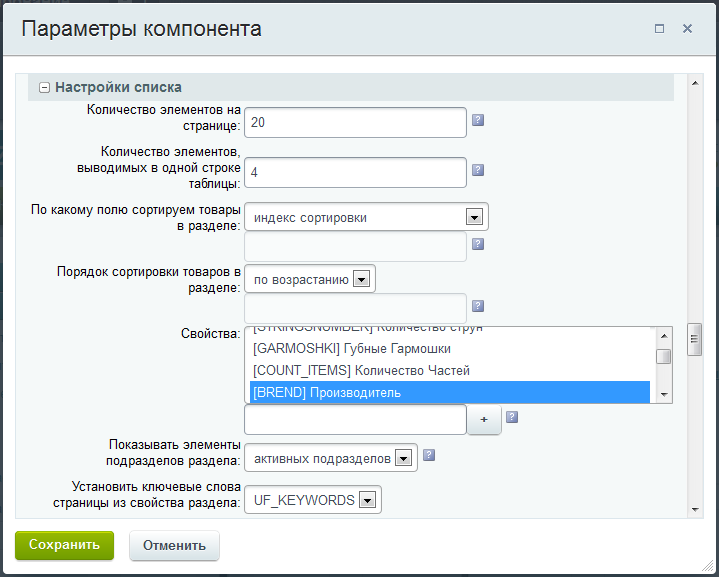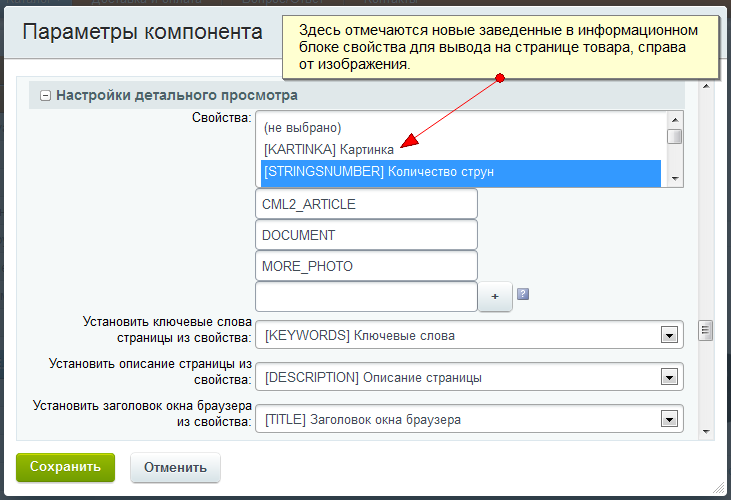Руководство по администрированию универсального интернет-магазина
Оглавление
Для кого предназначено руководство
1 Общая информация
1.1 Вводная информация и термины
1.2 Авторизация
1.3 Изменение пароля
1.4 Резервная копия и локальная копия для тестирования
2 Управление настройками в публичной части
2.1 Каталог
2.1.1 Настройки фильтра
2.1.1.1 Настройка умного фильтра
2.1.2 Настройки страницы раздела / списка товаров
2.1.3 Настройки страницы товара
2.1.4 Дополнительные настройки
2.2 Умный морфологический поиск
2.3 Просмотренные товары
2.4 Левое меню
2.5 Поисковая оптимизация
2.6 Смена фонового изображения сайта (подложки)
2.7 Подготовка своего фонового изображения сайта (подложки)
2.8 Добавление возможности авторизации на сайте через соцсети
2.9 Добавление новых производителей в каталог
2.10 Изменение иконки избранного favicon.ico
2.11 Настройки модуля "Торговый каталог"
2.12 Добавление видео-роликов к товару, mp3 и документов
3 Функционал административной части
3.1 Установка скидок на товары
3.2 Установка и изменение наценок
3.3 Управление службами доставки
3.4 Загрузка прайс-листа на сайт: обновление цен / свойств / добавление новых товаров
4 Вопрос-ответ
4.1 У нас уже есть сайт на 1С-Битрикс. После установки Вашего шаблона (решения) все товары также перетянутся автоматически из 1С?
Для кого предназначено руководство
Данное руководство предназначено для администраторов "Универсального интернет-магазина" (далее Сайта), работающих с уже установленным на хостинг Сайтом и имеющих опыт управления сайтом на системе управления 1С-Битрикс.
Для получения фундаментальных знаний по управлению сайтом на системе управления 1С-Битрикс можно пройти бесплатные учебные онлайн-курсы на сайте разработчика системы: http://dev.1c-bitrix.ru/learning/index.php
Данное руководство рассматривает управление настройками компонентов сайта, которые отсутствуют в стандартной поставке системы управления 1С-Битрикс или они имеют измененный вид/значение. Для целостности картины, помимо нестандартных опций, в данном руководстве рассматривается также ряд стандартных операций и опций компонентов.
Для быстрого перехода к соответствующей странице, о которой идет речь в руководстве предусмотрены ссылки, которые будут вести на Ваш сайт, если в этой форме Вы вместо текущего введете свой домен:
Домен Вашего сайта:
1 Общая информация
1.1 Вводная информация и термины
Практически все операции по наполнению и администрированию сайта можно производить, как используя публичную часть сайта, так и административную.
Публичная часть сайта (в онлайн-курсах 1С-Битрикс соответствует термину «Публичный раздел») – это та часть сайта, которая доступна, как без авторизации, всем пользователям сайта, так и после авторизации для пользователей с правами управления сайтом, для которых в верху сайта выводится Панель управления:
Административная часть сайта (в онлайн-курсах 1С-Битрикс соответствует термину «Административный раздел») – внутренняя, скрытая от неавторизованных пользователей, часть сайта, доступная по нажатию на кнопку «Администрирование» в панели управления, или по адресу .
Панель управления – это панель инструментов вверху сайта, набор которых зависит от текущей страницы и прав текущего пользователя. Пользователю, входящему в группу пользователей «Администраторы» доступны все инструменты управления сайтом.

1 - Панель управления публичной части сайта
Режим правки – находится в правой части панели управления публичной части сайта. Его необходимо активировать для перехода из обычного режима просмотра страниц к редактированию, когда все области быстрого редактирования на странице (в онлайн-курсах 1С-Битрикс соответствует термину «Включаемая область»), на которые достаточно прав текущего пользователя, становятся выделяемыми при наведении, и при наведении на них появляется меню действий над этой областью. Пользователю, входящему в группу пользователей «Администраторы» доступны для редактирования все включаемые области на страницах.

2 - Переключатель для активации режима правки
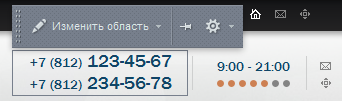
3 - Пример области быстрого редактирования
1.2 Авторизация
Авторизоваться в публичной части сайта любой зарегистрированный в системе пользователь может, либо, используя форму авторизации, доступную в правой «ездящей» панели, либо в верхней панели, по ссылке «» в зависимости от выбранного шаблона сайта при установке решения «Универсальный интернет-магазин».
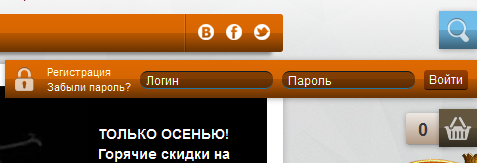
4 - Форма авторизации в правой "ездящей" панели
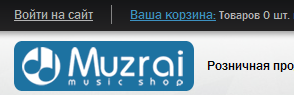
5 - Ссылка "Войти на сайт" в верхней панели
1.3 Изменение пароля
После авторизации вместо формы авторизации / ссылки на форму выводится Имя и Фамилия текущего пользователя и его логин, и с них стоит ссылка на страницу :
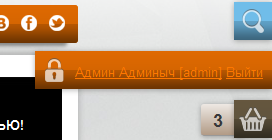
6 - Ссылка на страницу профиля пользователя в левой панели
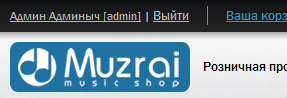
7 - Ссылка на страницу профиля пользователя в верхней панели
По этой ссылке доступна страница с регистрационной информацией пользователя, где он может изменить свои данные, включая пароль. Для пользователей входящих в группу «Администраторы» есть повышенные требования к паролям:
- Минимальная длина пароля 10 символов;
- Пароль должен содержать латинские символы верхнего регистра (A-Z);
- Пароль должен содержать латинские символы нижнего регистра (a-z);
- Пароль должен содержать цифры (0-9);
- Пароль должен содержать знаки пунктуации (,.<>/?;:'"[]{}\|`~!@#$%^&*()-_+=).
1.4 Резервная копия и локальная копия для тестирования
Если Вы не уверенный пользователь системы управления сайтом 1С-Битрикс то Вам рекомендуется сделать резервную копию. Сделать Вы ее можете используя встроенный инструмент в систему: Администрирование - Настройки - Инструменты - .
Подробнее о резервном копировании, его вариантах и настройках Вы можете узнать в соответствующем разделе общей справочной системы.
Если Вы хотите установить у себя на локальном компьютере резервную копию для тестирования, то это можно сделать предварительно установив у себя на компьютере которое можно скачать здесь. После того как у Вас на локальной машине будет работать веб-сервер Вы можете приступить к переносу сайта согласно следующей инструкции.
2 Управление настройками в публичной части
2.1 Каталог
Настройки опций и отображения всех компонентов каталога (список товаров, фильтр, детальная страница, …) производятся с любой страницы каталога, в режиме правки вызовом формы редактирования настроек комплексного компонента каталога, для чего нужно нажать на зубчатое колесо:
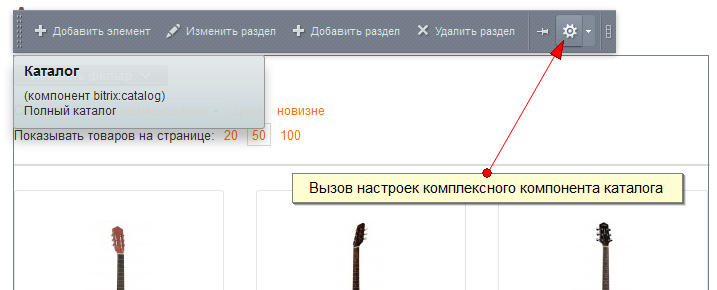
8 - Вызов настроек каталога
2.1.1 Настройки фильтра
В данном решении "Универсальный интернет-магазин" используется не встроенный в комплексный компонент каталога параметрический фильтр, а новинка 12-ой версии системы - "Умный фильтр". Управление выводом свойств в этот умный фильтр производится из административной части, а не из настроек компонента каталога и по этой процедуре выделен отдельный подпункт 2.1.1.1 настоящего руководства.
Для вывода в параметрическом фильтре добавленных в информационном блоке свойств найдите в списке параметров компонента секцию «Настройки фильтра» и используя клавишу Ctrl левой кнопкой мыши выделите в списке необходимые свойства:
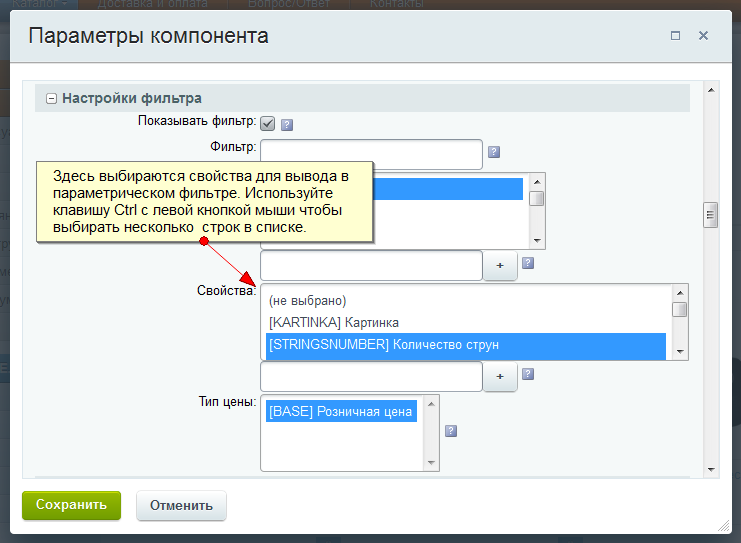
9 - Добавление свойств в параметрический фильтр каталога
2.1.1.1 Настройка "умного фильтра"
Есть исчерпывающая инструкция по этому вопросу здесь, сначала читайте ее.Если Вы добавили новое свойство или вообще подключили новый каталог (инфоблок) и Вам необходимо добавить в умный фильтр характеристики для фильтрации, то для этого необходимо перейти в административную часть сайта (как - описано в пп.1.1 руководства).
В административной части Вам необходимо в разделе Магазин в соответствующем товарном каталоге зайти в список свойств, как показано на рисунке ниже:
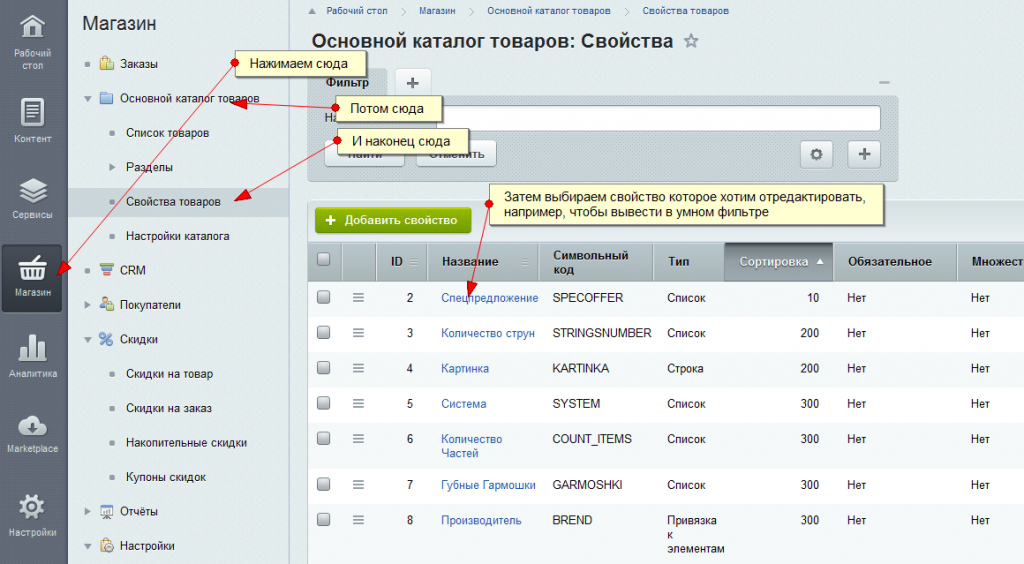
Затем выберите свойство которое хотите вывести в умном фильтре, поставьте галочку в нужном месте и сохраните, согласно рисунку ниже:
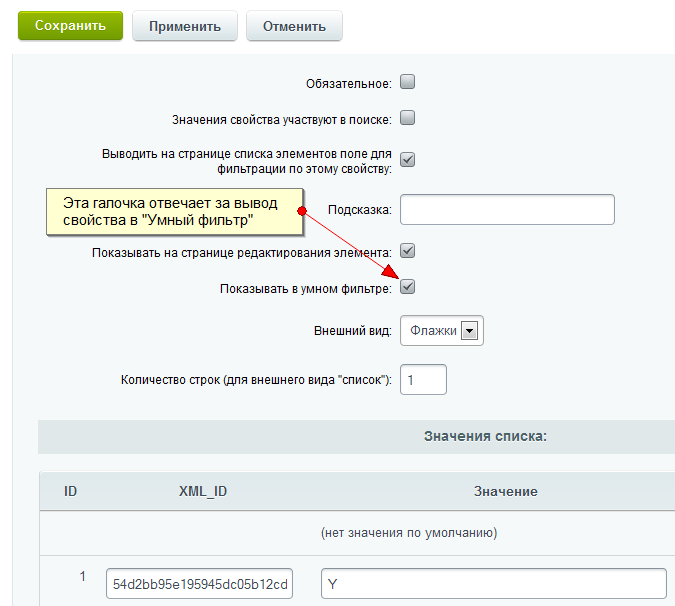
2.1.2 Настройки страницы раздела / списка товаров
Изменить выводимое количество товаров в разделе каталога и в 1 строке после установки сайта можно также через параметры комплексного компонента в секции «Настройки списка». Для поля «Количество элементов, выводимых в одной строке таблицы» поддерживаются только три значения 2, 3, 4.
2.1.3 Настройки страницы товара
Добавление новых заведенных в информационном блоке свойств, для вывода на странице товара, производится в секции «Настройки детального просмотра».
2.1.4 Дополнительные настройки
Для автоматизации установки иконок «Новинка» у товаров в каталоге в данном решении используется дополнительная настройка компонента «Сколько дней товар считается новинкой» в последней секции «Дополнительно» окна настроек компонента каталога:
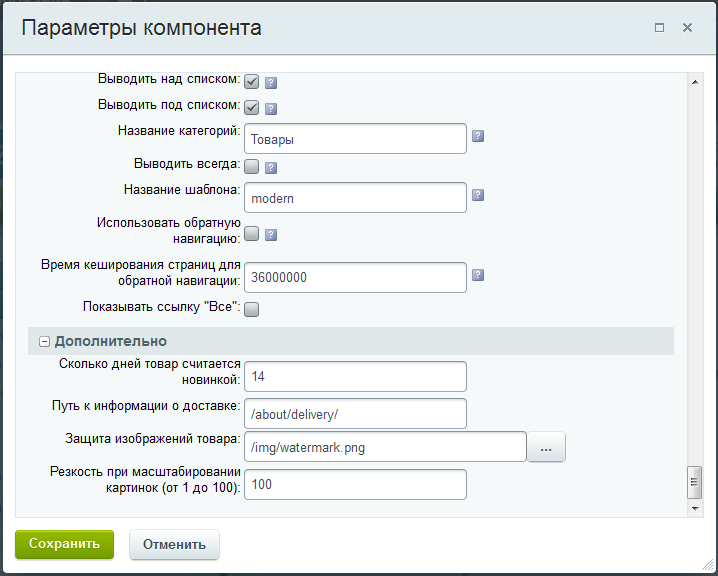
Исходно, когда Вы установите сайт, все товары будут новыми. По истечению количества дней указанного в этом поле от дня создания товара иконка будет пропадать.
Если поле «защита изображений товара» оставить пустым, то вместо наложения на изображения товара водяного знака (watermark) будет накладываться текст с доменным именем текущего сайта.
2.2 Умный морфологический поиск
В данном решении реализован так называемый «умный» поиск, который выдает помимо результатов поиска «на лету» с разбивкой по блокам (Товары, Форум, Прочее, …), но и перекинет пользователя в каталог со списком товаров с фильтрацией по наименованию товаров:
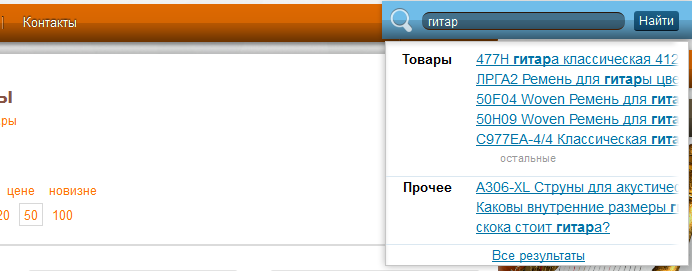
Настройки компонента умного поиска показаны ниже:
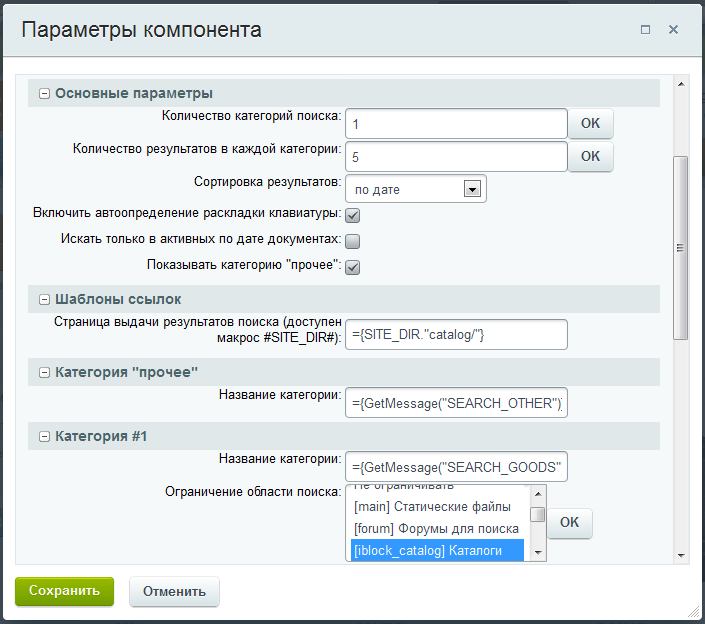
2.3 Просмотренные товары
В данном решении использован компонент просмотренных товаров, который позволяет не только видеть те товары, которые Вы смотрели сегодня, вчера, неделю назад, но и скрыто передавать эти данные в заказ, таким образом что менеджер, обрабатывающий заказ видит какие еще товары просматривал пользователь перед оформлением заказа и использовать эту информацию в коммерческих целях, например для дополнительных продаж.
В окне настроек компонента просмотренных товаров можно указать количество хранимых просмотренных товаров и другие настройки отображения:
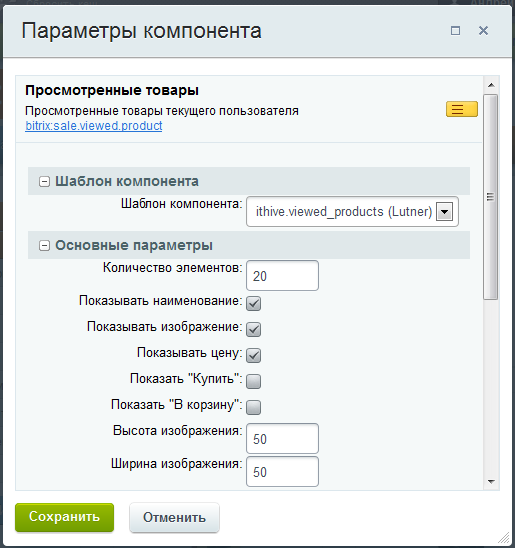
2.4 Левое меню
В данном решении два типа меню: разворачивающееся вниз и выпадающее вправо. Изменить предустановленный во время установки решения тип меню можно также через настройки компонента:
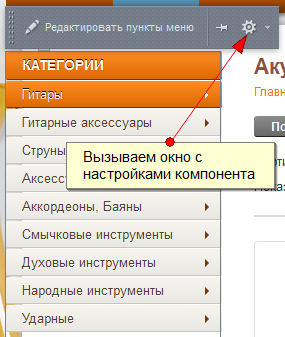
В конце списка настроек компонента меню есть дополнительная опция «Аккордеон», при активации которой меню становится не выпадающим вправо, а раскрывающимся вниз (так называемый аккордеон):
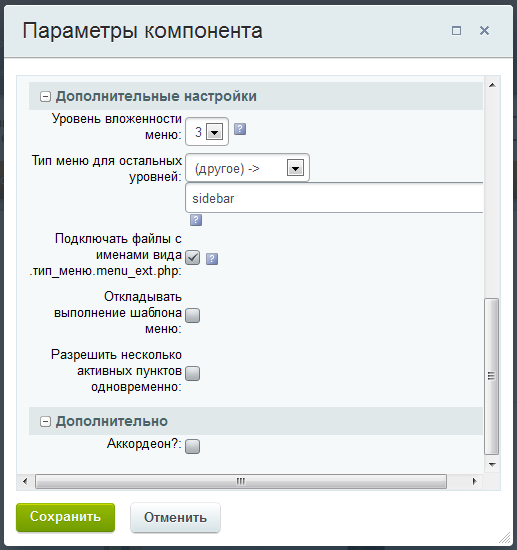
2.5 Поисковая оптимизация
Изменить исходные предустановленные значения демонстрационных метаданных description и keywords можно находясь на главной странице нажав на кнопку «Изменить раздел» в панели управления:
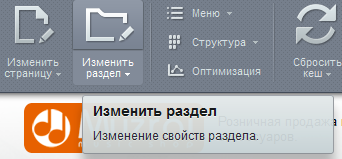
И в вызванном окне свойств главного раздела (корня сайта), изменить «Описание страницы» и «Ключевые слова»:
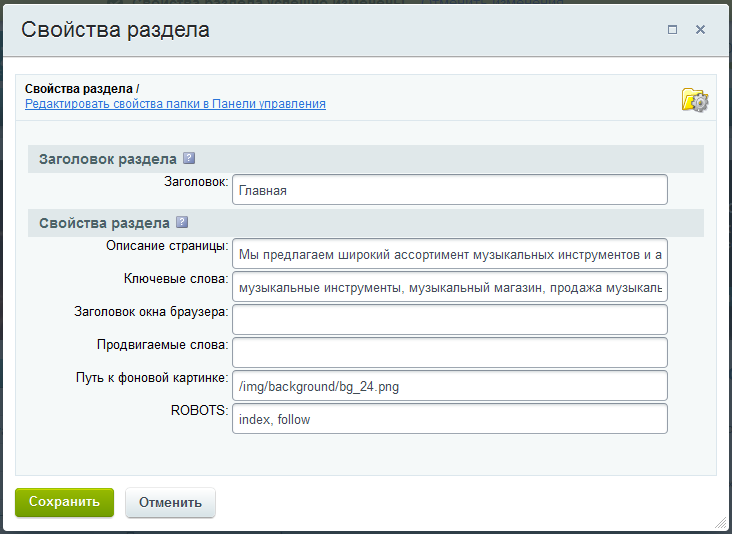
Именно эти значения из свойств главного раздела будут наследоваться всеми нижележащими разделами и страницами, у которых не будут указаны свои «Описание страницы» и «Ключевые слова».
Для всех нижележащих разделов и страниц эти свойства меняются аналогично:
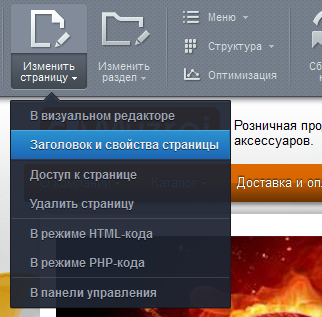
Надо однозначно понимать, на какой странице Вы находитесь, на физической или логической (динамической). Все что описано было выше по управлению свойствами разделов и страниц – это все касается только физических страниц и разделов.
Динамические страницы – в 1С-Битрикс это страницы, генерируемые комплексными компонентами, такими как Каталог или Новости, на основе записей в базе данных. При этом сам компонент, например Каталог, располагается на одной физической странице и генерирует столько динамических страниц, сколько в базе данных записей о товарах и их категориях.
На динамических страницах компонента Каталог метаданные (h1, title, description, keywords) для поисковой оптимизации устанавливаются в режиме правки, через контекстное меню компонента: для раздела нужно нажать кнопку «Изменить раздел», для товара «Изменить товар» / «Изменить элемент»:
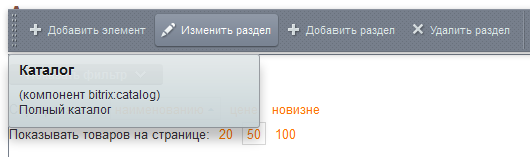
Управление метаданными для раздела производится во вкладке «Доп. свойства» формы редактирования раздела (более удобно это делать через публичную часть):
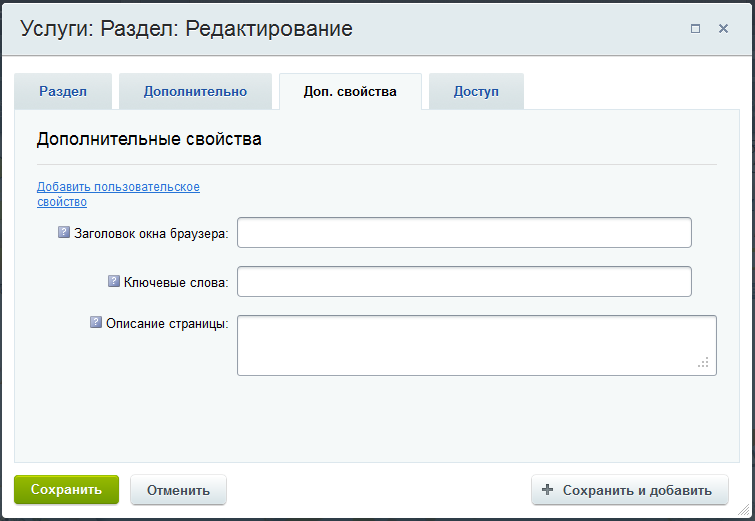
Окно редактирования товаров / элементов вызывается или из списка товаров, как показано ниже, или с детальной страницы товара:
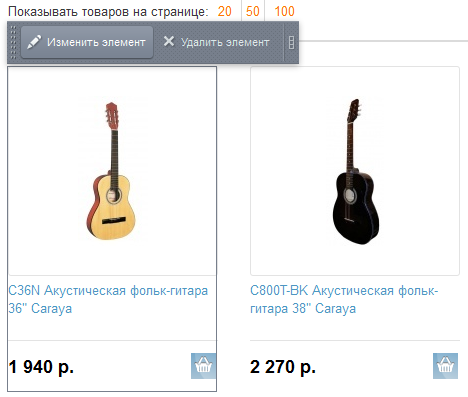
Управление метаданными для товара / элемента производится по умолчанию в первой вкладке формы редактирования товара / элемента. Если пользователь для себя сам настроил вкладки, и не может найти требуемые свойства, то нужно их либо добавить в свой интерфейс, либо сбросить настройки интерфейса на настройки по умолчанию (подробнее здесь или здесь).
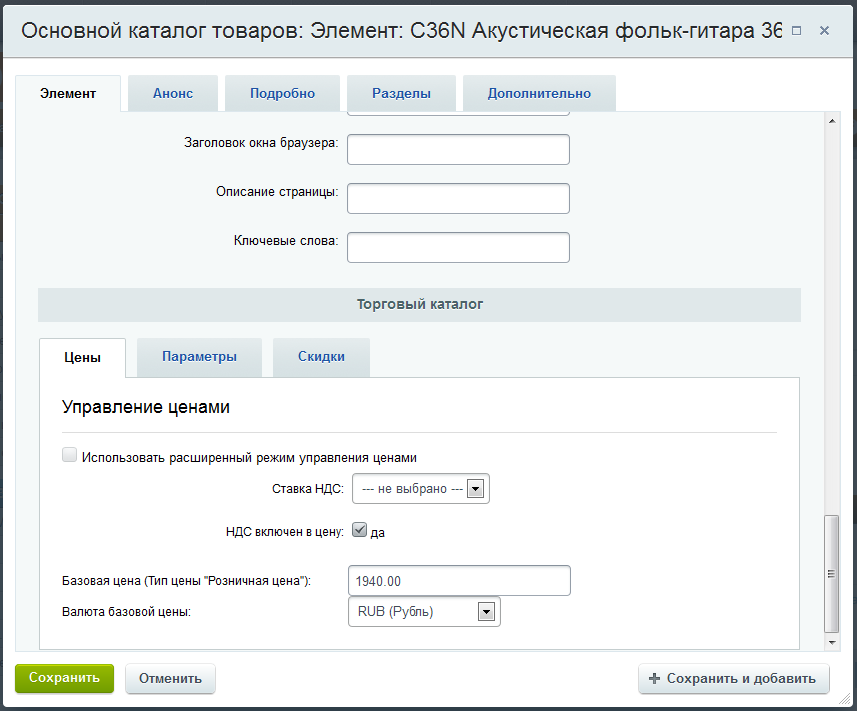
2.6 Смена фонового изображения сайта (подложки)
Изменить фоновое изображение сайта после установки решения можно через свойства главного раздела (корня сайта). Как и где их искать описано в п. 2.5 данного руководства. В окне свойств раздела необходимо в поле «Путь к фоновой картинке» указать полный адрес фонового изображения от корня сайта, например:
/img/background/bg_24.png
В решении предусмотрено 44 фоновых изображений, и их имена с путями от корня соответственно от /img/background/bg_1.png до /img/background/bg_44.png
Так как свойства разделов наследуются от родительских к потомкам, то в результате можно сделать свои изображения для каждого физического раздела и даже для каждой физической страницы свое фоновое изображение.
Если Вы при установке решения исходно выбрали какое-то изображение, а в последствии захотели убрать вообще фоновое изображение то необходимо в свойствах главного раздела (корня сайта) ввести false.
2.7 Подготовка своего фонового изображения сайта (подложки)
Сменные фоновые изображения сайта (подложки) для данного решения имеют обычно размер не менее 1400 пикселей по ширине и не менее 600 пикселей по высоте. Центральная часть картинки в 1000 пикселей по ширине не должна иметь смысловой нагрузки и может вообще отсутствовать, так как видно ее не будет за контентной частью сайта.
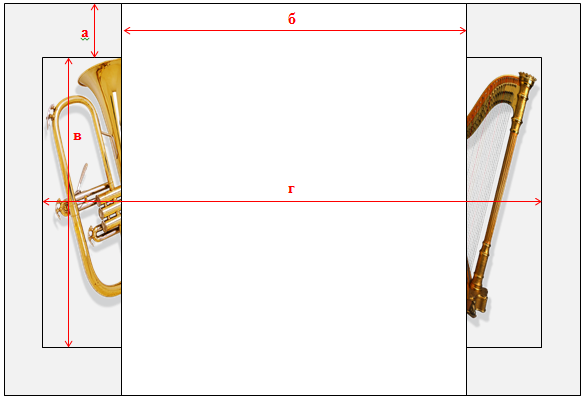
Обозначения:
а – отступ от верхней границы окна до фонового изображения равен 175 пикс.;
б – ширина контентной области сайта равна 1000 пикс.;
в – высота фонового изображения от 600 пикс. и больше;
г – ширина фонового изображения от 1400 пикс. и больше.
Подготовленное изображение необходимо загрузить на сервер используя «Менеджер файлов» и указать к нему путь в свойствах главного или внутреннего раздела, как описано в п.2.5.
2.8 Добавление возможности авторизации на сайте через соцсети
На странице авторизации, доступной по ссылке «Войти на сайт» выводятся иконки авторизации через соцсети. Исходно список соцсетей не содержит "Вконтакте", "Facebook", "Twitter" и другие, так как они требуют регистрации в соответствующих соцсетях приложений под аккаунтом пользователя - который явно должен быть сотрудником компании/магазина, желательно из числа руководящих лиц, так как уволенный сотрудник может удалить эти приложения из своего аккаунта и авторизация на сайте перестанет работать.
Добавить соцсети можно в административной части в модуле "Социальные сервисы" .
Ссылки на страницы соцсетей, где регистрируются приложения, а также краткие описания, есть на той же странице в административной части сайта.
2.9 Добавление новых производителей в каталог
Каталог производителей - это отдельный инфоблок и с каталогом товаров он связан по соответствующему свойству в товарном инфоблоке. В связи с этим для добавления нового производителя необходимо добавить новый элемент инфоблока "Производители".
2.10 Изменение иконки избранного favicon.ico
Иконка favicon.ico размещается в шаблоне сайта по адресу /bitrix/tempates/<TEMPLATE_NAME>/favicon.ico
Здесь <TEMPLATE_NAME> - это имя шаблона, которое зависит от того какой шаблон при установке решения Вы выбрали.
Так как исходно в системе устанавливается один шаблон, то зайдя в папку /bitrix/tempates/ вы увидите две или три папки ".default", также возможно папку "print" и ту, которая Вам нужна. Для навигации по структуре сайта в административной части используйте файловый менеджер, доступный через Контент -> Структура сайта -> Файлы и папки.
Создать свою собственную иконку Вам может помочь ресурс http://favicon.ru/
2.11 Настройки модуля "Торговый каталог"
Настройки модуля "Торгового каталог" находится здесь: Администрирование -> Настройки -> Настройки продукта -> Настройки модулей -> Торговый модуль, или по ссылке (не забудьте здесь поменять адрес сайта на Ваш).
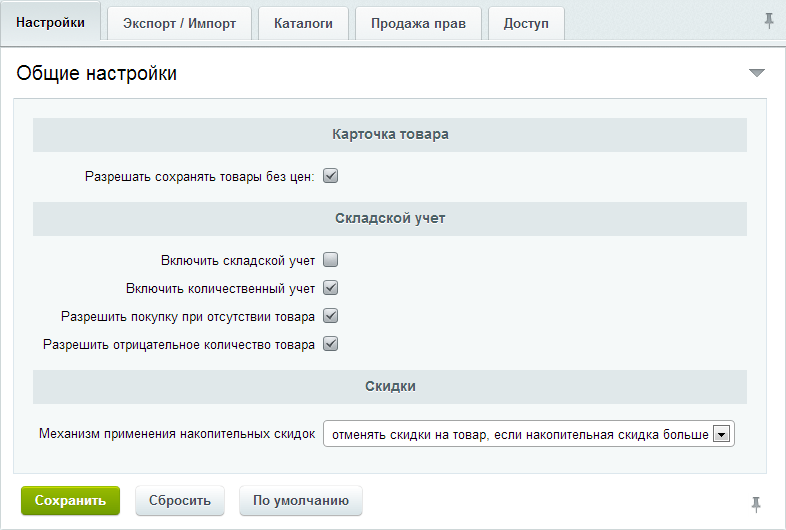
При неактивной опции "Разрешить покупку при отсутствии товара" если у товара количество на складе будет равно 0, то вместо иконки корзины у этого товара будет выводиться иконка подписки на уведомление о прибытии товара на склад, т.е. положить в корзину будет не возможно, и можно будет только подписаться на уведомление, как показано на изображении ниже (товар справа не в наличии):
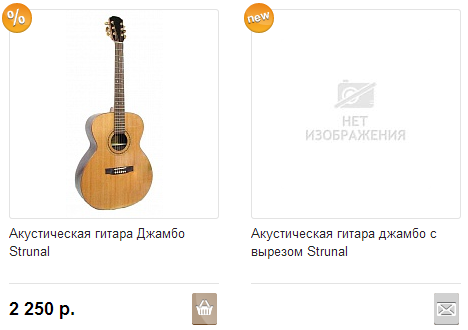
2.12 Добавление видео-роликов к товару, mp3 и документов
Вызвав окно редактирования товара Вы можете увидеть следующее:
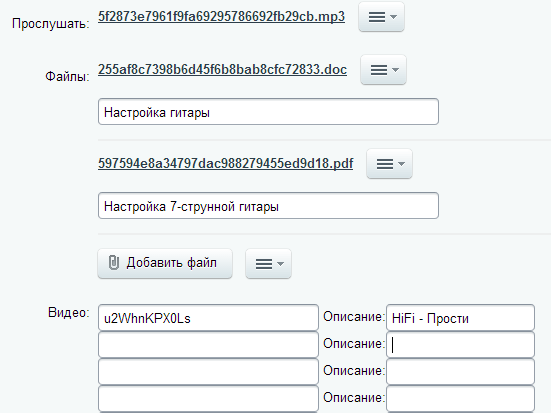
Для добавления видео-роликов к товарам Вам необходимо либо найти существующие ролики в youtube.com, либо загрузить туда свои. Для загрузки своих роликов, Вам потребуется аккаунт Google. Для того чтобы загружать ролики длительностью более 15 минут, то Вам нужно будет пройти дополнительную аутентификацию через sms, указав номер своего мобильного телефона.
Когда Вы либо найдете чужое, либо загрузите свое видео, то Вам необходима будет не вся ссылка на страницу с эти видео-роликом на youtube.com, а только идентификатор этого ролика. Пояснение:
- это ссылка на страницу видео-ролика в youtube.com: http://www.youtube.com/watch?v=u2WhnKPX0Ls
- это короткая ссылка на страницу видео-ролика в youtube.com: http://youtu.be/u2WhnKPX0Ls
- это идентификатор видео-ролика в youtube.com: u2WhnKPX0Ls
Т.е. ссылки могут быть разными, а идентификатор у ролика один - его и вставляйте.
В описании к видео можно указать о чем это видео и это отразиться на всплывающем окне с видео-проигрывателем.
В описании к файлам (документам) можно указывать также о чем эти документы и вместо имени файлы будут показываться эти описания.
Загружать аудио-файлы в свойство "Прослушать" можно следующих форматов:
mp3, mp4 (AAC/H.264), ogg (Vorbis/Theora), webm (Vorbis/VP8), wav, rtmp, flv
3 Функционал административной части
3.1 Установка скидок на товары
Об установках скидок на товар и других видах скидок можно прочитать в общей справке по системе 1С-Битрикс здесь. На своем сайте управлять скидками на товар Вы можете здесь.
3.2 Установка и изменение наценок
Об установках наценок можно прочитать в общей справке по системе 1С-Битрикс здесь. На своем сайте управлять наценками Вы можете здесь.
3.3 Управление службами доставки
О настройке служб доставки можно прочитать в общей справке по системе 1С-Битрикс здесь. Управлять службами доставки на своем сайте Вы можете здесь.
3.4 Загрузка прайс-листа на сайт: обновление цен / свойств / добавление новых товаров
Общую информацию о экспорте/импорте данных из товарного каталога можно прочитать здесь. На своем сайте управление импортом/экспортом данных из товарного каталога Вы можете осуществлять здесь и здесь соответственно.
4 Вопрос-ответ
4.1 У нас уже есть сайт на 1С-Битрикс. После установки Вашего шаблона (решения) все товары также перетянутся автоматически из 1С?
Когда установится наше решение будет создан демо-каталог, который в настройках компонентов сайта можно переключить на Ваш инфоблок (каталог), куда в данный момент выгружаются товары из 1С. Но в Вашем инфоблоке не будет в наличии тех свойств, которые есть в демо-каталоге, и они нужны для работы части функционала некоторых компонентов.
Можно поступить по другому: заставить 1С-ку выгружать товары в демо-каталог, тогда останутся все свойства которые были и добавятся новые с товарами из 1С. Только предварительно нужно удалить демо-товары и демо-каталоги. А чтобы заставить выгружать 1С-ку товары в демо-каталог - нужно просто в нем подменить XML_D (он же "Внешний код"), скопировав его у Вашего инфоблока, а Вашем инфоблоке его заменить на число равное ID этого инфоблока.